

In diesem Fenster finden Sie alle Funktionen zur Erfassung der objektbezogenen Auftragsdaten.
Das Fenster erscheint automatisch, sobald Sie einen Auftrag anlegen oder bearbeiten
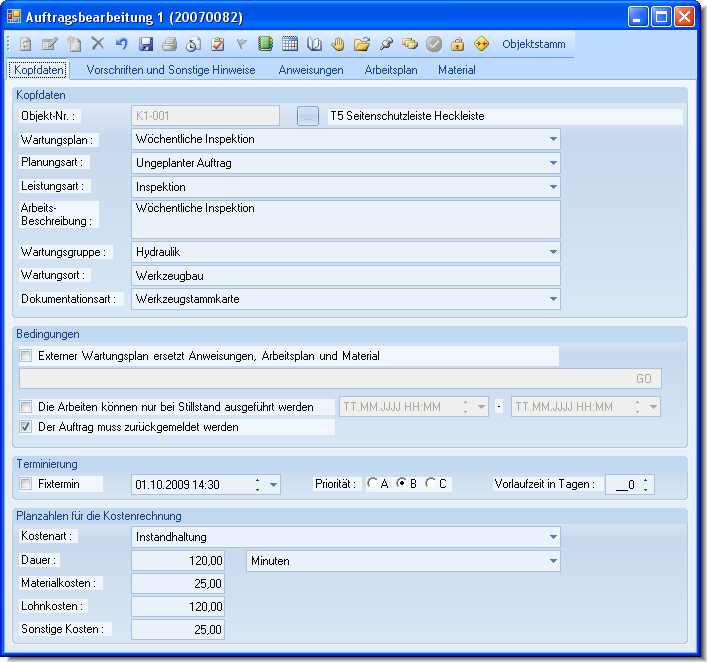
|
|
Aktualisiert die jeweilige Tabelle durch erneutes Lesen der Datenbank. Diese Schaltfläche ist nur in den Registern Anweisungen, Arbeitsplan und Material nutzbar. |
|
|
Öffnet das Fenster Wartungsplan kopieren und ermöglicht Ihnen die Anweisungen, Arbeitsgänge und Materialien des Auftrags in einen Wartungsplan zu kopieren. |
|
|
Öffnet das Fenster der markierten Zeile der jeweiligen Tabelle im Bearbeitungsmodus. Diese Schaltfläche ist nur in den Registern Anweisungen, Arbeitsplan und Material nutzbar. |
|
|
Ermöglicht die Neuanlage von Anweisungen, Arbeitsplanpositionen und Materialpositionen. Diese Schaltfläche ist nur in den Registern Anweisungen, Arbeitsplan und Material nutzbar. |
|
|
Löscht die markierten Zeilen der jeweiligen Tabelle. Diese Schaltfläche ist nur in den Registern Anweisungen, Arbeitsplan und Material nutzbar. |
|
|
Ihre letzten Eingaben werden verworfen und das Fenster Auftragsposition wird geschlossen. |
|
|
Bei der erstmaligen Nutzung werden nur die Kopfdaten geprüft, gespeichert und die weiteren Register freigeschaltet. Jede weitere Nutzung speichert die Kopfdaten, Vorschriften und sonstige Hinweise und springt in das nächste Register. |
|
|
Druckt die externen Papiere |
|
|
Ermöglicht Ihnen die Erfassung eines neuen Termins für das in der Auftragsposition zugeordnete Objekt. |
|
|
Öffnet das Fenster Wartungscheckliste für das in der Auftragsposition zugeordnete Objekt im Anzeigemodus. |
|
|
Öffnet das Fenster zur Verwaltung der Ersatz- und Verschleißteile |
|
|
Öffnet das Fenster Wartungspläne für das in der Auftragsposition zugeordnete Objekt im Anzeigemodus. |
|
|
Öffnet das Fenster Wartungskalender für das in der Auftragsposition zugeordnete Objekt im Anzeigemodus. |
|
|
Öffnet das Fenster Verträge für das in der Auftragsposition zugeordnete Objekt. |
|
|
Öffnet das Fenster Gewährleistungsfälle für das in der Auftragsposition zugeordnete Objekt. |
|
|
Mit dieser Funktion können Sie der Auftragsposition beliebig viele Dokumente zuordnen. |
|
|
Mit dieser Funktion können Sie der Auftragsposition beliebig viele Notizen zuordnen. |
|
|
Öffnet das Änderungsprotokoll der Auftragsposition. |
|
|
Die Kopfdaten, Vorschriften und Sonstige Hinweise werden geprüft und gespeichert. Anschließend wird das Fenster geschlossen. |
|
|
Ermöglicht die Sperrung des betroffenen Objekts |
|
|
Ermöglicht die Festlegung eines Zeitraums, in dem das Objekt nicht verfügbar ist. |
|
Objektstamm |
Öffnet das Fenster Objektstamm im Anzeigemodus |
Im Neuanlagemodus sind zunächst alle Eingabefelder außer der Objektnummer gesperrt.
Bitte erfassen Sie zuerst die Objektnummer oder wählen Sie das betroffene Objekt mit Hilfe der Schaltfläche ![]() aus.
aus.
Die Software quittiert gültige Eingaben mit der Objektbezeichnung und zeigt alle Wartungspläne des erfassten Objekts an. Außerdem wird die Priorität des Objektstamms als Auftragspriorität übernommen.
Findet die Software keine Wartungspläne, bleibt die Combobox zur Auswahl der Wartungspläne gesperrt und es erscheint rechts ein Ausrufungszeichen.
Die Warnung ist zu lesen, wenn Sie mit der Maus über dem Ausrufungszeichen schweben.
Fehlende Wartungspläne sind unproblematisch.
Sie können der Auftragsposition stattdessen externe Dokumente (z.B. Original-Wartungspläne des Herstellers) oder individuell erfasste Arbeitsanweisungen, Arbeitspläne oder Materialpositionen zuweisen.
Wählen Sie die Planungsart Ungeplanter Auftrag oder Geplanter Auftrag aus.
Wählen Sie den gewünschten Wartungsplan mit den dazu gehörenden Vorschriften, Anweisungen, Arbeitsplänen und Materialien aus.
![]() Wenn Sie die Planungsart Ungeplanter Auftrag gewählt haben, können Sie keinen vordefinierten Wartungsplan auswählen. Erfassen Sie die notwendigen Schritte stattdessen im Register Arbeitsplan oder verweisen Sie auf ein externes Dokument mit einem Wartungsplan.
Wenn Sie die Planungsart Ungeplanter Auftrag gewählt haben, können Sie keinen vordefinierten Wartungsplan auswählen. Erfassen Sie die notwendigen Schritte stattdessen im Register Arbeitsplan oder verweisen Sie auf ein externes Dokument mit einem Wartungsplan.
Wählen Sie eine Leistungsart Reparatur, Wartung etc. aus.
Erfassen Sie unter Arbeitsbeschreibung eine Kurzbeschreibung der durchführenden Tätigkeiten.
Wählen Sie eine Wartungsgruppe Elektrik, Hydraulik, Mechanik etc. aus
Legen Sie unter Wartungsort fest, an welchem Ort die Tätigkeiten durchgeführt werden sollen.
![]() Bei Eigenleistungen muss der Wartungsort erfasst werden.
Bei Eigenleistungen muss der Wartungsort erfasst werden.
Wählen Sie eine Dokumentationsart aus.
Wenn Sie anstelle eines Wartungsplans ein externes Dokument zuordnen möchten, aktivieren Sie den Schalter Externer Wartungsplan ersetzt Anweisungen, Arbeitsplan und Material. Auf diese Weise können Sie vorhandene Wartungspläne nutzen, ohne diese erneut erfassen zu müssen.
Das externe Dokument weisen Sie zu, in dem Sie auf die Schaltfläche GO klicken und mit Hilfe des Auswahlfensters danach suchen und mit Öffnen bestätigen oder Sie öffnen den Explorer und ziehen den Dateinamen in das Feld Dokumentenname.
|
|
Die Schaltfläche GO hat eine Doppelfunktion. Solange im Feld Dokumentenname nichts eingetragen ist, öffnet sich das Dateiausfallfenster. Sobald jedoch der Dokumentenname bekannt ist, wird das Dokument mit dem dafür zuständigen Programm (z.B. PDF = Adobe Acrobat ®, DOC = Microsoft WORD ®) geöffnet und kann gedruckt werden.
|
Erfassen Sie einen Termin und aktivieren Sie ggf. den Schalter Fixtermin, um dem Instandhaltungspersonal damit einen verbindlichen Erledigungstermin zu signalisieren.
Die restlichen Eingabefelder sind optional
Wenn die Arbeiten nur im Stillstand durchgeführt werden können, aktivieren Sie Diese Arbeiten können nur bei Stillstand ausgeführt werden und definieren Sie den Zeitraum der geplanten Stillstandzeit.
Wenn der Auftrag zurückgemeldet werden muss, aktivieren Sie Der Auftrag muss zurück gemeldet werden. Dann wird der Auftrag erst nach der Rückmeldung erledigt. Ansonsten erledigt die Software den Auftrag nach einer festgelegten Karenzzeit automatisch.
Um einen Soll-/Istvergleich durchführen zu können, erfassen Sie die geplante Ausführungszeit sowie die Material- und Lohnkosten.
Klicken Sie anschließend auf Speichern um die anderen Register freizuschalten. Ab diesem Zeitpunkt können Sie zwischen den Registern beliebig hin- und herschalten ohne eine Reihenfolge einhalten zu müssen.
Dieses Register ist für die Erfassung von Schadensbeschreibungen, einzuhaltenden Vorschriften, Verordnungen und positionsbezogenen Bemerkungen vorgesehen.
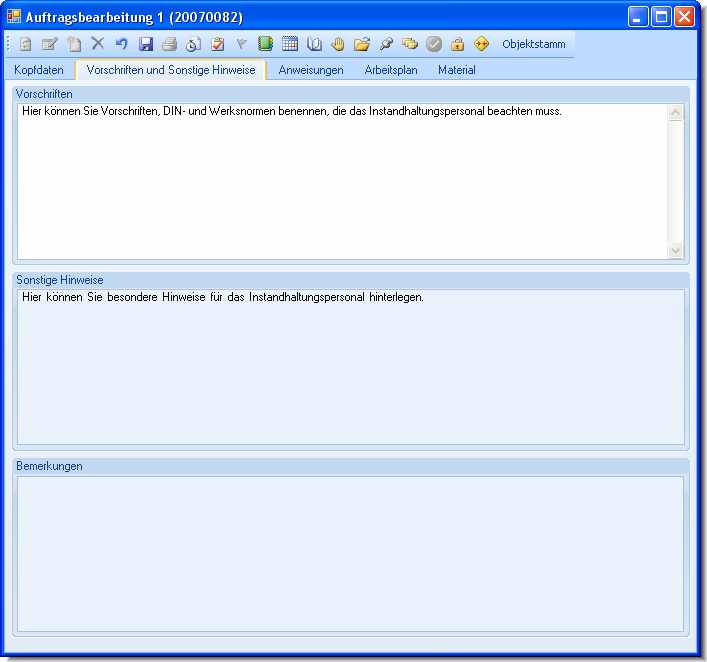
|
|
Um einen Zeilenumbruch innerhalb eines Eingabefeldes zu erzwingen, drücken Sie gleichzeitig auf STRG + ENTER |
Im Register Anweisungen können Sie beliebig viele allgemeine Arbeitsanweisungen hinterlegen.
Darunter verstehen wir u.a. die Definition erforderlicher Maschinenzustände (EIN, AUS, Automatik, Einrichten, Instandhaltung) und sonstige Anweisungen.
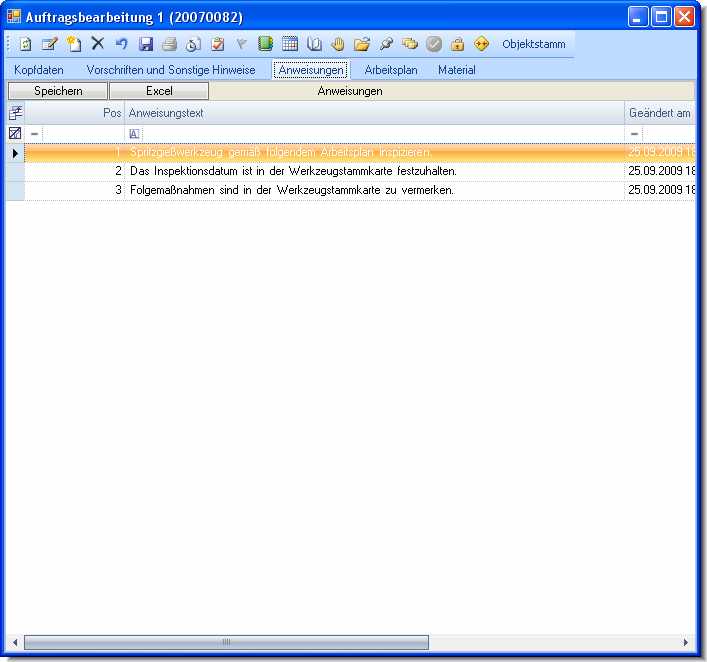
Positionieren Sie den Cursor auf einer beliebigen Zeile und klicken Sie auf die rechte Maustaste.
Dann öffnet sich das folgende Kontextmenü.
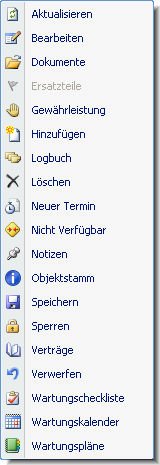
Klicken Sie auf Hinzufügen (in der Symbolleiste oder dem Kontextmenü)
Dann öffnet sich das Fenster Arbeitsanweisung, in dem Sie beliebig langen Text erfassen und speichern können.
Bearbeiten Sie den Anweisungstext direkt in der Tabelle und springen Sie mit dem Cursor in die vorherige oder nächste Zeile.
oder klicken Sie doppelt auf die zu ändernde Zeile
oder markieren Sie die zu ändernde Zeile und klicken Sie auf Bearbeiten (in der Symbolleiste oder dem Kontextmenü)
Markieren Sie die zu löschenden Zeilen
Klicken Sie auf Löschen (in der Symbolleiste oder dem Kontextmenü) oder Drücken Sie auf die Taste ENTF
Beantworten Sie die Sicherheitsabfrage mit JA
Im Arbeitsplan definieren Sie u.a. die erforderlichen Arbeitsgänge, deren Dauer und die erforderliche Qualifikation.
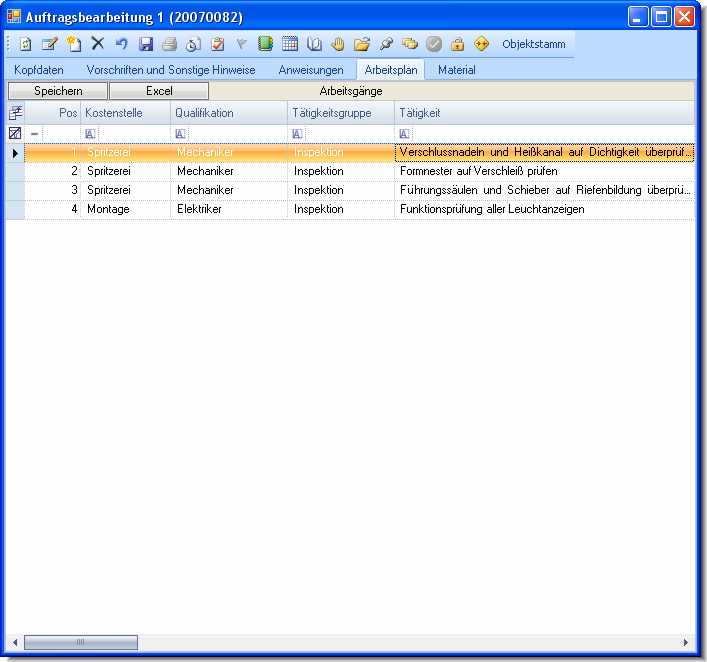
Positionieren Sie den Cursor auf einer beliebigen Zeile und klicken Sie auf die rechte Maustaste.
Dann öffnet sich das folgende Kontextmenü.
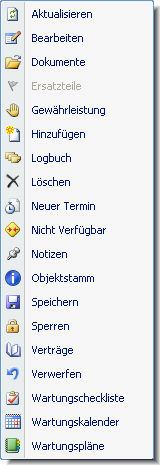
Klicken Sie auf Hinzufügen (in der Symbolleiste dem Kontextmenü)
Dann öffnet sich das Fenster Arbeitsgangbeschreibung, in dem Sie die Arbeitsgänge beschreiben und speichern können.
Bearbeiten Sie die Spalten direkt in der Tabelle und springen Sie mit dem Cursor in die vorherige oder nächste Zeile.
oder klicken Sie doppelt auf die zu ändernde Zeile
oder markieren Sie die zu ändernde Zeile und klicken Sie auf Bearbeiten (in der Symbolleiste oder dem Kontextmenü)
Markieren Sie die zu löschenden Zeilen
Klicken Sie auf Löschen (in der Symbolleiste oder dem Kontextmenü ) oder Drücken Sie auf die Taste ENTF
Beantworten Sie die Sicherheitsabfrage mit JA
In diesem Register können Sie die benötigten Materialien und Hilfs-/Betriebsstoffe festlegen.
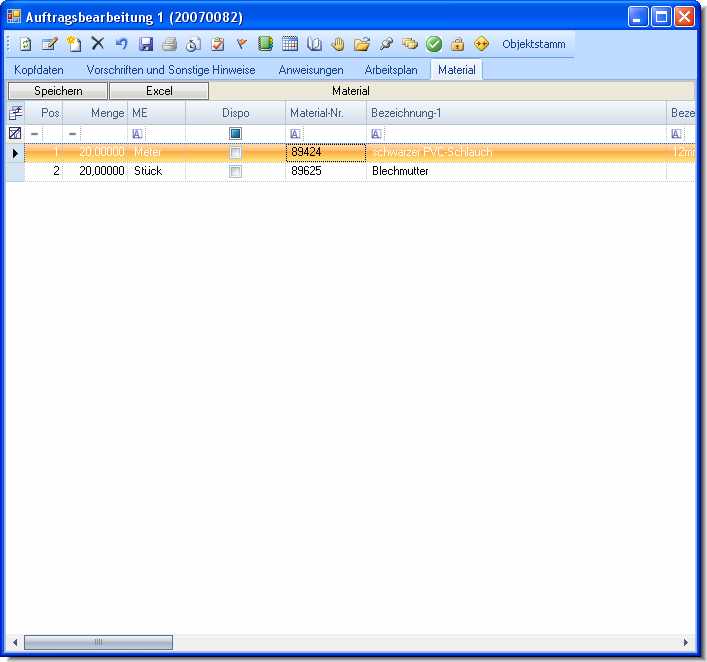
Positionieren Sie den Cursor auf einer beliebigen Zeile und klicken Sie auf die rechte Maustaste.
Dann öffnet sich das Kontextmenü zur Manipulation der Zeile.
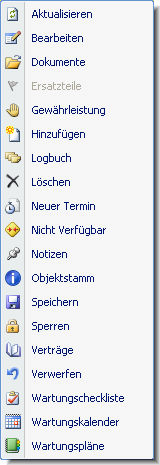
Klicken Sie auf oder Hinzufügen (in der Symbolleiste dem Kontextmenü)
Dann öffnet sich das Fenster Materialbeschreibung, in dem Sie die Materialien beschreiben und speichern können.
Bearbeiten Sie die Spalten direkt in der Tabelle und springen Sie mit dem Cursor in die vorherige oder nächste Zeile.
oder klicken Sie doppelt auf die zu ändernde Zeile
oder markieren Sie die zu ändernde Zeile und klicken Sie auf Bearbeiten (in der Symbolleiste oder dem Kontextmenü)
Markieren Sie die zu löschenden Zeilen
Klicken Sie auf Löschen (in der Symbolleiste oder dem Kontextmenü ) oder Drücken Sie auf die Taste ENTF
Beantworten Sie die Sicherheitsabfrage mit JA