

Mit diesem Programm buchen Sie Lagerabgänge, Lagerzugänge, Korrekturen und Umlagerungen. Sie können auch Lagerstammsätze sperren oder freigeben und Stornierungen Ihrer Buchungen durchführen.
Nach dem Start erscheint - vorausgesetzt Sie haben es in den Benutzereinstellungen aktiviert - ein Auswahlfenster, in dem Sie die gewünschten Artikel anhand verschiedener Kriterien auswählen können.
Für die Auswahlkriterien können Sie entweder Von/Bis-Grenzen erfassen oder Elemente in Comboboxen markieren.
Mit Hilfe der Schaltfläche ![]() können Sie die Schlüssel im Artikelstamm oder in der Artikelgruppentabelle suchen und auswählen.
können Sie die Schlüssel im Artikelstamm oder in der Artikelgruppentabelle suchen und auswählen.
Artikelnummer (wählt Artikel aus, in denen in der Artikelnummer Ihr eingegebener Suchbegriff enthalten ist)
Artikelgruppe (wählt Artikel aus, denen die angegebene Artikelgruppe zugewiesen wurde)
Bezeichnung (wählt Artikel aus, bei denen in der Bezeichnung 1, 2 und 3 Ihr eingegebener Suchbegriff enthalten ist)
Charakterschlüssel (z.B. Fertigteil, Halbfertigteil, Baugruppe ankreuzen)
Disponent (Name des Disponenten ankreuzen)
EAN/UPC-Code (wählt Artikel aus, in denen in der EAN-Nr. Ihr eingegebener Suchbegriff enthalten ist)
Kostenträgernummer (wählt Artikel aus, in denen in der Kostenträgernummer Ihr eingegebener Suchbegriff enthalten ist)
Kostenstelle (Kostenstellen ankreuzen)
Matchcode (wählt Artikel aus, in denen im Matchcode Ihr eingegebener Suchbegriff enthalten ist)
Lagerstandort (Lagerstandorte ankreuzen)

Bitte klicken Sie zuerst eine Auswahloption.
Daraufhin werden die entsprechenden Eingabefelder freigeschaltet.
Erfassen oder markieren Sie die Auswahlkriterien und klicken Sie auf die Schaltfläche Starten.
Daraufhin zeigt die Software die in Frage kommenden Artikel im Register Übersicht an.
Klicken Sie auf die Auswahloption Artikelnummer, um das Eingabefeld freizuschalten.
Erfassen Sie die gesuchte Artikelnummer oder wählen Sie sie mit der Schaltfläche aus.
 Die Software sucht nach ähnlichen Artikelnummern, was bedeuted, dass der von Ihnen eingegebene Suchbegriff in der Artikelnummer enthalten sein muss.
Die Software sucht nach ähnlichen Artikelnummern, was bedeuted, dass der von Ihnen eingegebene Suchbegriff in der Artikelnummer enthalten sein muss.
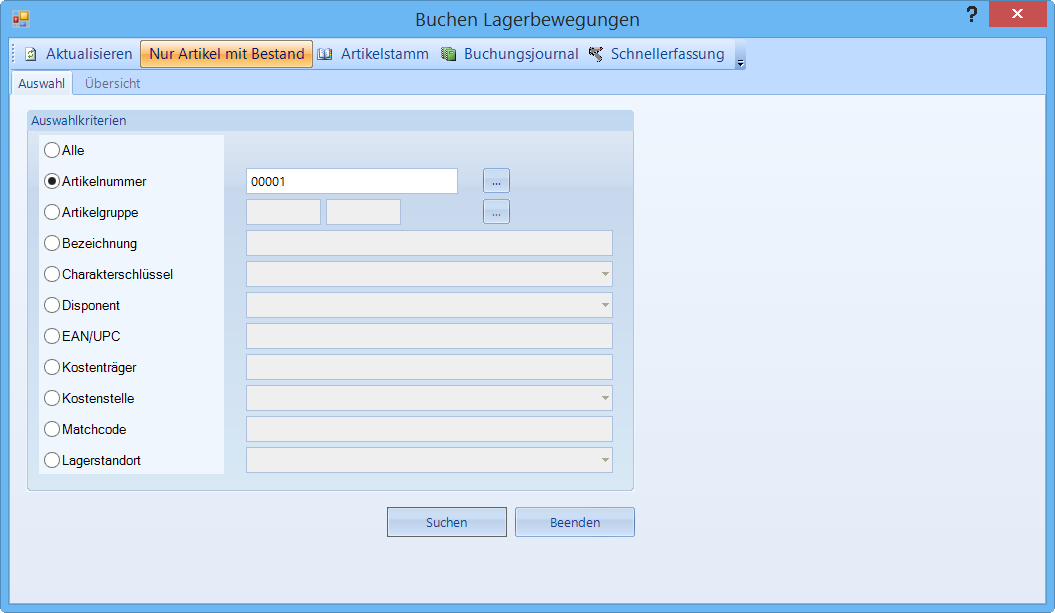
Klicken Sie auf die Schaltfläche Starten um das Auswahlergebnis im Register Übersicht anzuzeigen.
Klicken Sie auf die Auswahloption Charakterschlüssel, um das Auswahlfeld freizuschalten.
Klicken Sie auf den Pfeil der Auswahlbox
Setzen Sie das Häkchen für einen oder mehrere Charakterschlüssel.
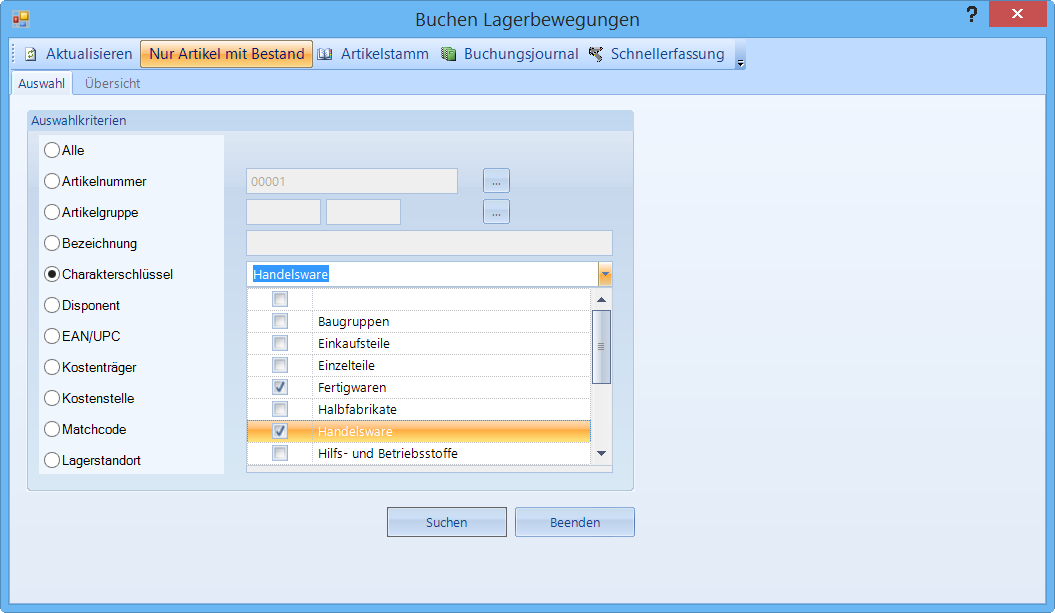
Klicken Sie auf die Schaltfläche Starten um das Auswahlergebnis im Register Übersicht anzuzeigen.
Im Register Übersicht werden die ausgewählten Artikel angezeigt.
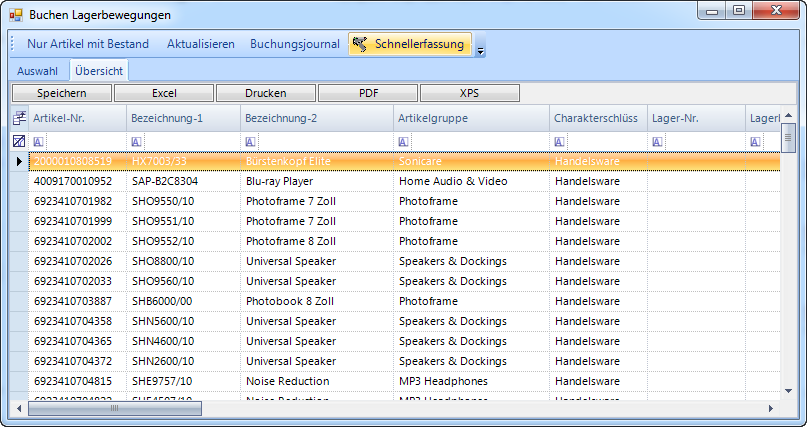
|
Nur Artikel mit Bestand |
Wenn Sie diese Schaltfläche aktivieren, werden Artikel ohne Lagerbestand unterdrückt. |
|
Aktualisieren |
Aktualisiert die Tabelle durch erneutes Lesen der Datenbank |
|
Artikelstamm |
Öffnet den Artikelstamm im Anzeigemodus |
|
Buchungsjournal |
Öffnet das Buchungsjournal des markierten Artikels |
|
Schnellerfassung |
Öffnet das Fenster zur Schnellerfassung von Lagerbuchungen |
|
Speichern |
Mit dieser Schaltfläche speichern Sie nicht den Inhalt der Tabelle, sondern das Layout der Tabelle. Mit Hilfe der Spaltenauswahl können Sie angebotene Spalten unterdrücken. Wenn die Änderungen für alle Abfragen wirksam sein sollen, speichern Sie das Layout. |
|
Excel |
Mit dieser Schaltfläche können Sie entweder alle angezeigten oder nur die markierten Datensätze in eine Excel-Tabelle exportieren. |
|
|
Mit dieser Schaltfläche können Sie entweder alle angezeigten oder nur die markierten Datensätze tabellarisch drucken. Mit Hilfe einer Druckvorschau können Sie das Seitenformat festlegen. Durch vorherige Auswahl der Spalten mit Hilfe der Spaltenauswahl können Sie den Inhalt selbst festlegen. |
|
|
Mit dieser Schaltfläche können Sie entweder alle angezeigten oder nur die markierten Datensätze in eine PDF-Datei exportieren. |
|
XPS |
Mit dieser Schaltfläche können Sie entweder alle angezeigten oder nur die markierten Datensätze in eine XPS-Datei exportieren. |
Mit Hilfe der Filterzeile können Sie die Anzeige noch weiter reduzieren.
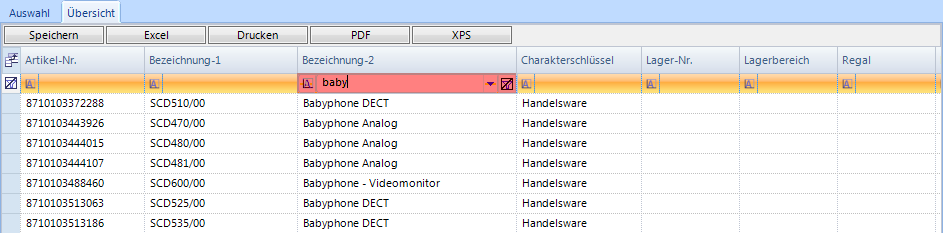
Die Spaltenreihenfolge bestimmen Sie, in dem Sie die zu verschiebende Spaltenüberschrift bei gedrückter linker Maustaste an eine andere Position ziehen.
Die Spaltenauswahl hilft Ihnen bei der Bestimmung der anzuzeigenden Spalten.
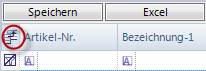
Setzen Sie für alle anzuzeigenden Spalten das Häkchen.
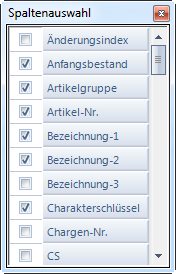
Das Programm bietet Ihnen mehrere Möglichkeiten, Lagerbewegungen zu buchen.
Wenn Sie den Satzzeiger auf dem gewünschten Artikel positionieren und auf die rechte Maustaste klicken, erscheint ein Kontextmenü mit vordefinierten Bewegungsschlüsseln zur Buchung von Abgängen, Zugängen, Umlagerungen und Korrekturen. Welche das sind, können Sie durch Aktivierung des Schalter Schlüssel im Buchungsprogramm anzeigen des Parameters Bewegungsschlüssel selbst festlegen.
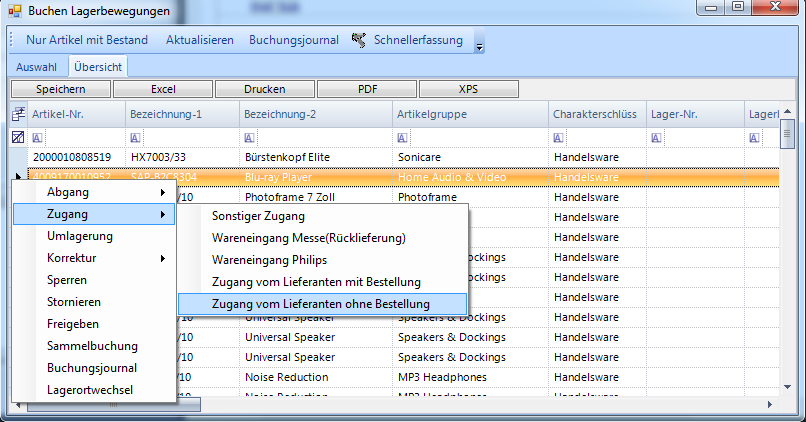
|
Abgang |
Öffnet das Buchungsfenster für Einzelbuchungen mit den Daten des markierten Lagerstamms und erzeugt eine Abgangsbuchung. |
|
Zugang |
Öffnet das Buchungsfenster für Einzelbuchungen mit den Daten des markierten Lagerstamms und erzeugt eine Zugangsbuchung. |
|
Umlagerung |
Öffnet das Buchungsfenster für Umlagerungen und erzeugt eine Abgangs- und eine Zugangsbuchung. |
|
Korrektur |
Öffnet das Buchungsfenster für Einzelbuchungen mit den Daten des markierten Lagerstamms und erzeugt eine Korrekturbuchung. |
|
Sperren |
Sperrt die markierten Lagerstammsätze (siehe So sperren Sie einen Lagerstammsatz) |
|
Stornieren |
Öffnet das Fenster Buchungsjournal mit den letzten Buchungen des markierten Artikels und ermöglicht Ihnen die Stornierung der markierten Buchungen. |
|
Freigeben |
Hebt die Sperrung des markierten Lagerstamms auf. (siehe So sperren Sie einen Lagerstammsatz) |
|
Sammelbuchung |
Merkt die markierten Artikelnummern in der Tabelle vor Sammelbuchungen vor. (siehe So merken Sie sich Artikel für die Sammelbuchung vor) |
|
Buchungsjournal |
Öffnet das Fenster Buchungsjournal |
|
Lagerortwechsel |
Ermöglicht einen Lagerortwechsel für den markierten Artikel. Im Gegensatz zur Umlagerung können Sie mit dieser Funktion alle bisherigen Buchungen auf den neuen Lagerort umstellen und den neuen Lagerort als festen Lagerplatz im Artikelstamm speichern. |
![]() Bitte beachten Sie, dass die Menüpunkte Abgang, Korrektur, Umlagerung, Stornieren, Sperren, Freigeben und Lagerortwechsel gesperrt sind, wenn noch keine Lagerstammsätze existieren oder Inventursperren oder sonstige Sperrungen vorliegen. Lagerstammsätze werden automatisch erzeugt, wenn Sie einen Zugang für neue Artikel buchen.
Bitte beachten Sie, dass die Menüpunkte Abgang, Korrektur, Umlagerung, Stornieren, Sperren, Freigeben und Lagerortwechsel gesperrt sind, wenn noch keine Lagerstammsätze existieren oder Inventursperren oder sonstige Sperrungen vorliegen. Lagerstammsätze werden automatisch erzeugt, wenn Sie einen Zugang für neue Artikel buchen.
Markieren Sie die zu sperrenden Lagerstammsätze und wählen Sie im Kontextmenü Sperren aus
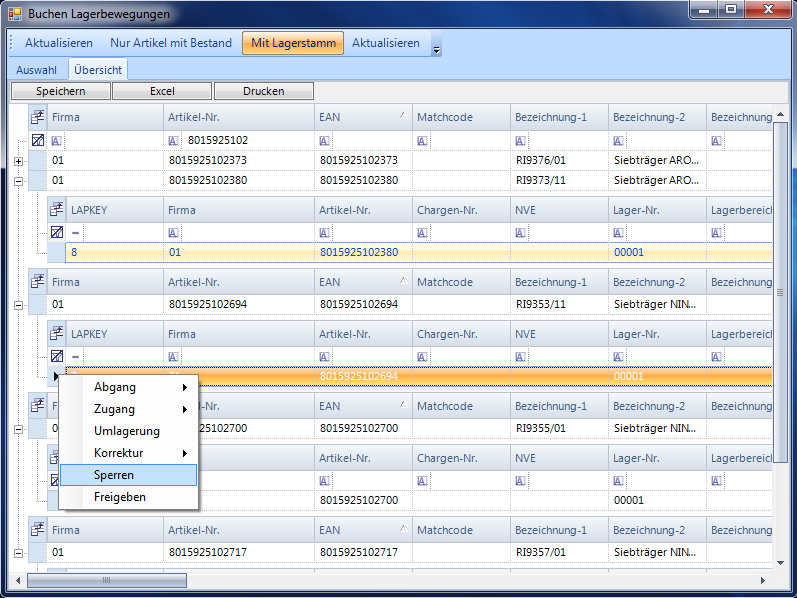
Beantworten Sie die Abfrage mit Ja
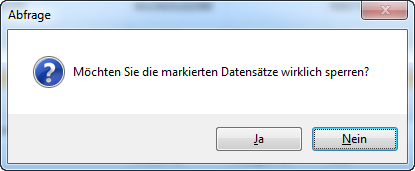
![]() Die Freigabe gesperrter Lagerstammsätze erfolgt sinngemäß über das Kontextmenü Freigeben.
Die Freigabe gesperrter Lagerstammsätze erfolgt sinngemäß über das Kontextmenü Freigeben.
Suchen Sie mit Hilfe der Filterzeile die gewünschten Artikel.
Markieren Sie beliebig viele Artikel
Wählen Sie im Kontextmenü Sammelbuchung
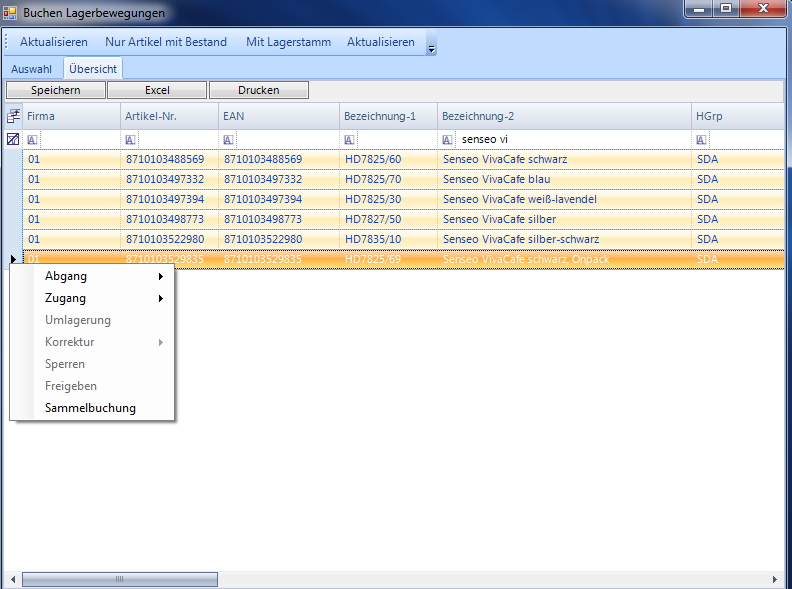
Beantworten Sie die Abfrage mit Ja
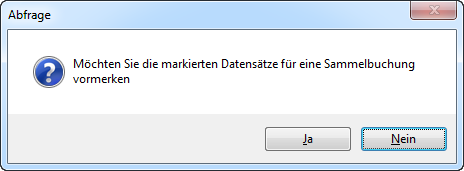
Die Software erzeugt für jeden markierten Artikel einen Datensatz mit der im Artikelstamm festgelegten Standardmenge.
Die endgültige Buchung führen Sie mit dem Programm Sammelbuchungen durch.