

Mit Hilfe der Dokumentenverwaltung können Sie einem Artikelstamm externe Dokumente zuordnen.
Unter externen Dokumenten verstehen wir beispielsweise Fotos, Filme, Formulare und Berichte aller Art, die in jedem vom Betriebssystem unterstützten Dateityp vorliegen können.
Die gängigsten Dateitypen sind
Adobe Acrobat Reader ® (*.PDF )
Fotos und Grafiken (*.BMP, *.JPEG, *.PCX, *.TIF )
Internetseiten (*.HTML)
Microsoft Excel ® (*.XLS)
Microsoft Word ® (*.DOC, *.RTF)
Microsoft Powerpoint (*.PPT)
Denkbar wären auch komprimierte Dateien (*.ZIP, *RAR)
In der Dokumentenübersicht erscheinen alle Dokumente, die dem jeweiligen Artikelstamm zugeordnet wurden.
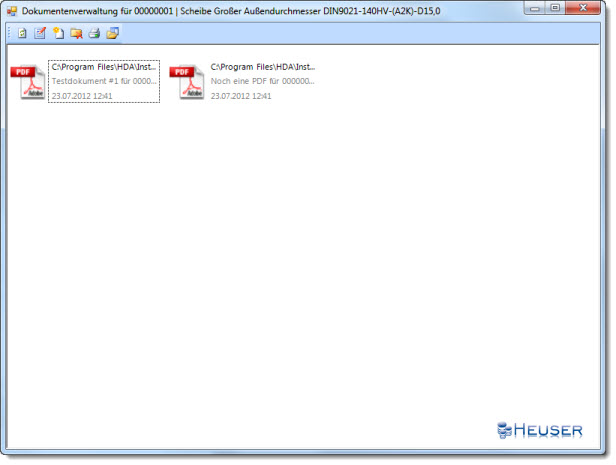
![]() Um ein Dokument anzuzeigen, klicken Sie doppelt auf den Dokumentennamen.
Um ein Dokument anzuzeigen, klicken Sie doppelt auf den Dokumentennamen.
|
|
Aktualisiert die Anzeige durch erneutes Lesen der Datenbank |
|
|
Bearbeiten der Dokumenteneigenschaften |
|
|
Hinzufügen eines neuen Dokuments |
|
|
Löschen des markierten Dokuments |
|
|
Drucken des markierten Dokuments |
|
|
Öffnet das markierte Dokument |
Mit Hilfe des Kontextmenüs können Sie die Ansicht verändern.
Klicken Sie in der Dokumentenanzeige auf die rechte Maustaste
Dann öffnet sich das Kontextmenü der Dokumentenverwaltung
|
Details |
Zeigt kleine dem Dateityp entsprechende Symbole mit Dateinamen, Dateibeschreibung und Änderungsstand nebeneinander an. |
|
Symbole |
Zeigt kleine dem Dateityp entsprechende Symbole mit dem Dateinamen nebeneinander an. |
|
Liste |
Zeigt kleine dem Dateityp entsprechende Symbole mit dem Dateinamen untereinander an. |
|
Kacheln |
Zeigt das dem Dateityp entsprechende Symbol mit dem Dateinamen und dem Dateidatum an. |
|
Miniaturansicht |
Zeigt große dem Dateityp entsprechende Symbole mit dem Dateinamen an |
Klicken Sie in der Symbolleiste der Dokumentenanzeige auf Hinzufügen
Die Eingabefelder sind in diesem Stadium noch gesperrt.
Klicken Sie auf die Schaltfläche Scannen, wenn Sie ein Dokument einscannen möchten.
Klicken Sie auf die Schaltfläche Datei auswählen, wenn Sie ein existierendes Dokument auswählen möchten.
Suchen Sie die gewünschte Datei und markieren Sie den Dateinamen. Anschließen klicken Sie auf Öffnen
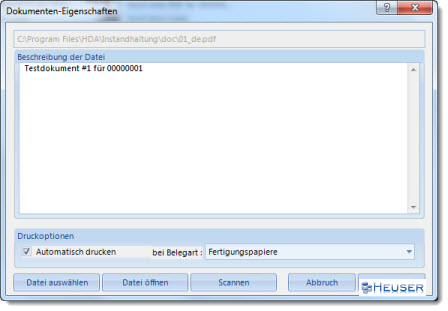
Beschreiben Sie den Inhalt des Dokumentes möglichst genau, damit Sie das Dokument später wiederfinden. Denn wenn Sie die Dokumentenverwaltung über den Artikelstamm aufrufen, werden Ihnen alle Dokumente angezeigt, die Sie jemals zugeordnet haben.
In den Druckoptionen können Sie ggf. festlegen ob und bei welcher Belegart das Dokument automatisch gedruckt werden soll.
Klicken Sie auf Speichern, um die Dokumentenreferenz zu speichern.
|
|
Verändern Sie den Dateiordner oder Dateinamen nicht mehr, nachdem Sie ihn in der Dokumentenverwaltung zugeordnet haben. Denn sonst finden Sie das Dokument nicht mehr wieder und müssen die Referenz auf das Dokument korrigieren. |
Starten Sie die Dokumentenverwaltung
Öffnen Sie den Dateiexplorer des Betriebssystems und navigieren Sie zum gewünschten Dateinamen.
Ziehen Sie beliebig viele Dateien in die Dokumentenanzeige der Dokumentenverwaltung
Für jede Datei wird das Fenster zur Erfassung der Dokumenteneigenschaften geöffnet.
Erfassen Sie die Dokumentenbeschreibung und klicken Sie auf Speichern
So fahren Sie fort, bis Sie alle in die Dokumentenanzeige gezogenen Dateien beschrieben haben.
Die Dokumentenanzeige wird automatisch aktualisiert
![]() Wichtig
Wichtig
Die Dokumentenverwaltung ist kein Ersatz für die jeweils benötigte Anwendungssoftware (z. B. Adobe Acrobat Reader ® oder Microsoft Office ®). Die Dokumentenverwaltung stellt lediglich eine Beziehung zwischen dem externen Dokument und dem jeweiligen Objekt her und startet die dem Dateityp zugeordnete Anwendungssoftware. Wenn Sie einen bestimmten Dateityp öffnen oder bearbeiten möchten, müssen Sie die dafür benötigte Anwendungssoftware installieren. Welche Dateitypen von Ihrem PC unterstützt werden, erfahren Sie unter Arbeitsplatz\Extras\Ordneroptionen im Register Dateitypen. Dort wird festgelegt, welche Anwendungssoftware gestartet wird.